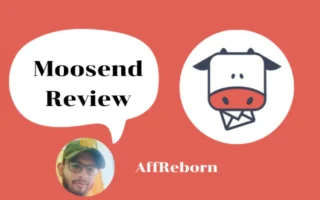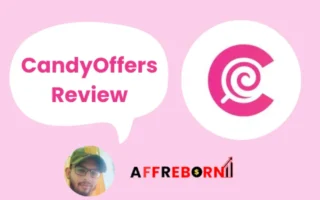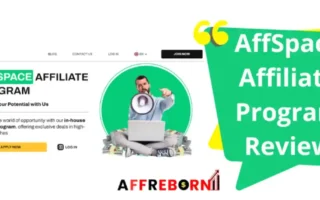cPanel is the best free control panel to manage your hosting account. ChemiCloud is a web hosting company that offers free cPanel. I have tested ChemiCloud hosting services by installing WordPress on my site using cPanel.
In this article, I will show you a step-by-step guide to installing WordPress in the ChemiCloud cPanel.
Table of Contents
How to Purchase ChemiCloud Shared Hosting Plan?
To purchase any plan, visit the ChemiCloud website. You have plenty of hosting options to choose like Shared, WordPress, or Cloud VPS.
You can start with the ChemiCloud Shared Hosting suitable for bloggers and newbies.
ChemiCloud shared hosting plans start at only $3.95 with features you have never expected.
When you host your website at ChemiCloud, you get its reliable cloud hosting platform technology. The platform is highly secure, reliable, flexible and keeps your site up and running hassle-free.
To buy the ChemiCloud shared hosting plan, follow these steps.
Step 1: Choosing a plan
Visit the ChemiCloud homepage where you can go to the Shared hosting services.
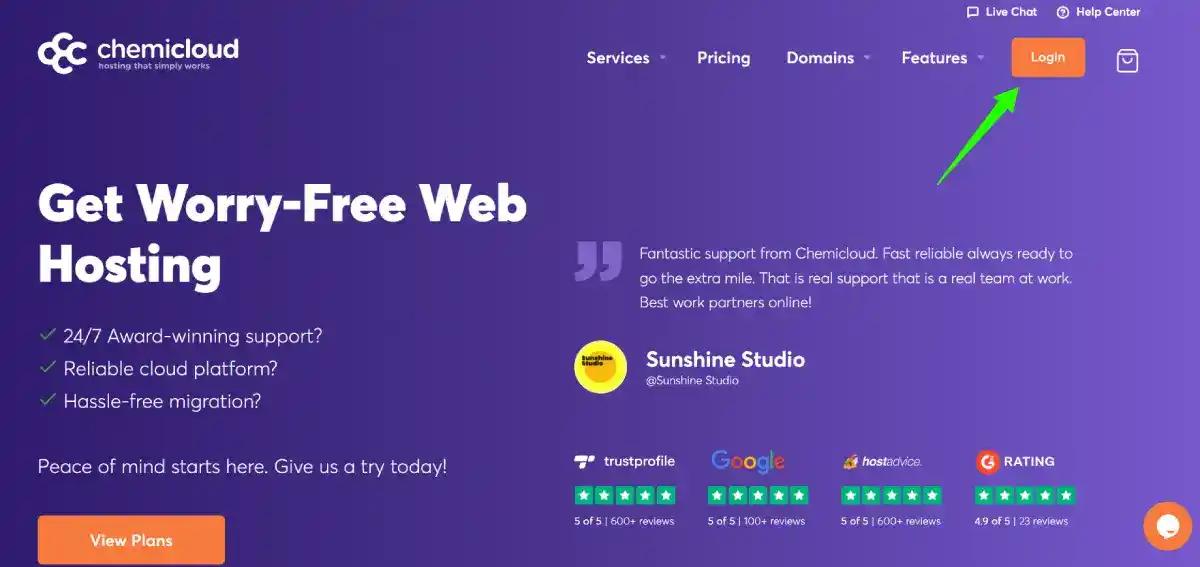
In shared hosting, you will find three plans, Starter, Pro, and Turbo. If you want to host a single plan, then choose the Starter plan. Or else, you can choose the Pro or Turbo plan.
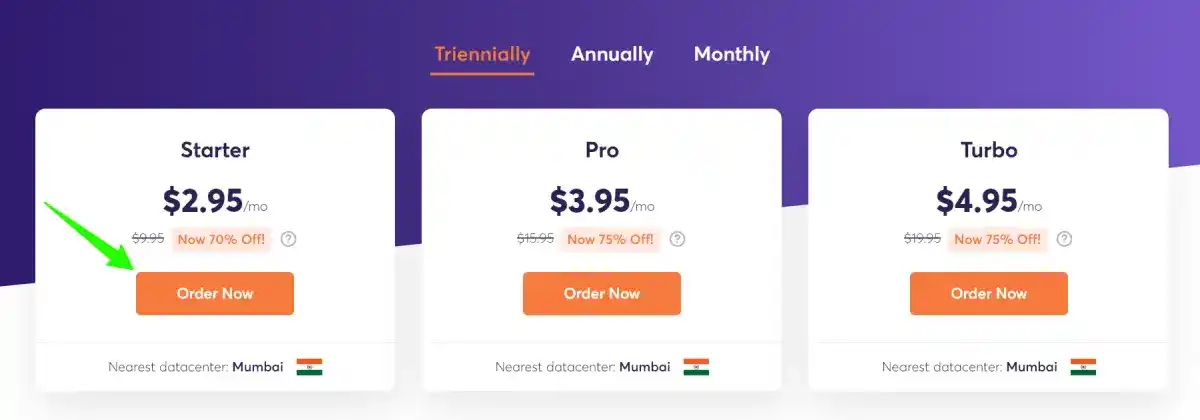
I have chosen the Turbo plan to host multiple websites with enough SSD disc space. Choose a suitable plan and click on Order now. The nearest datacenter in India Bangalore is automatically chosen.
Step 2: Register a Domain
Once you click on Order Now, you will be asked to register a free domain name. If you already have a domain name registered, you can proceed with that.
To buy a new domain name, enter the name and click on Check. The system will check for the domain availability and list the same domain names available.
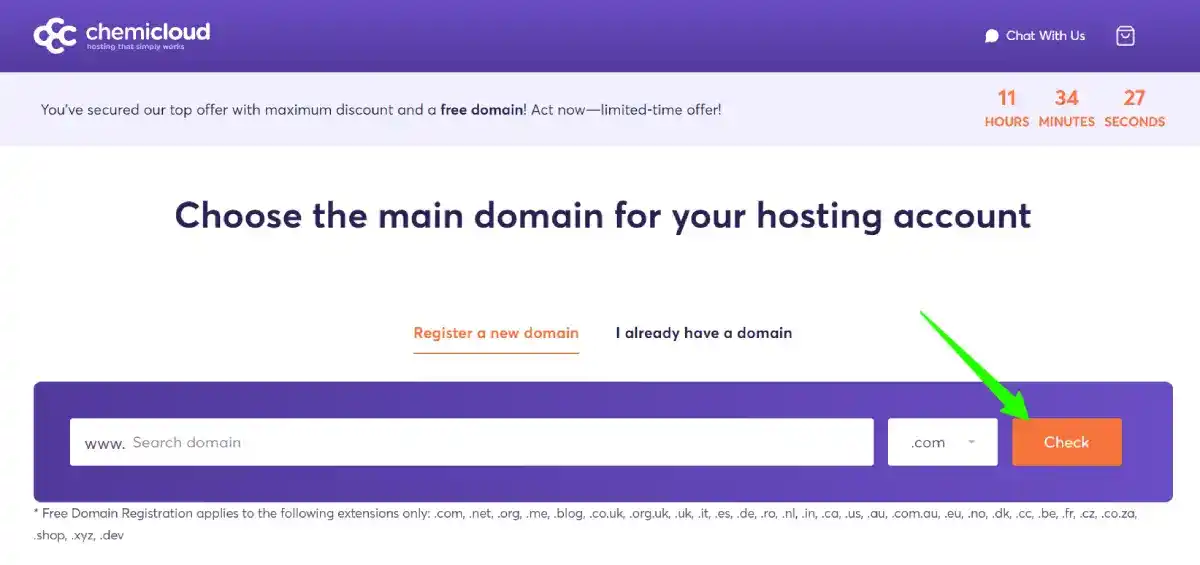
If you want to proceed with an existing domain, enter the domain name and click on Use.
Step 3: Review
On the next page, you can see the total billing amount based on your billing cycle.
I have chosen to pay Triennially, so the total hosting amount would be $106.20 for 3 years.

Step 4: Server location
Scroll down the page and you will see different server locations. You can choose any server location. It is always recommended to choose the nearest server location from where your site would receive maximum traffic.

Step 5: Add-ons
After choosing the server location, you can choose add-ons. ChemiCloud hosting plans come with a free Let’s Encrypt SSL certificate. You can pay additionally for RapidSSL, Spam Experts, or Marketgoo SEO tools.
You can proceed without buying any of the add-ons. Simply click on Continue to proceed with the freebies.
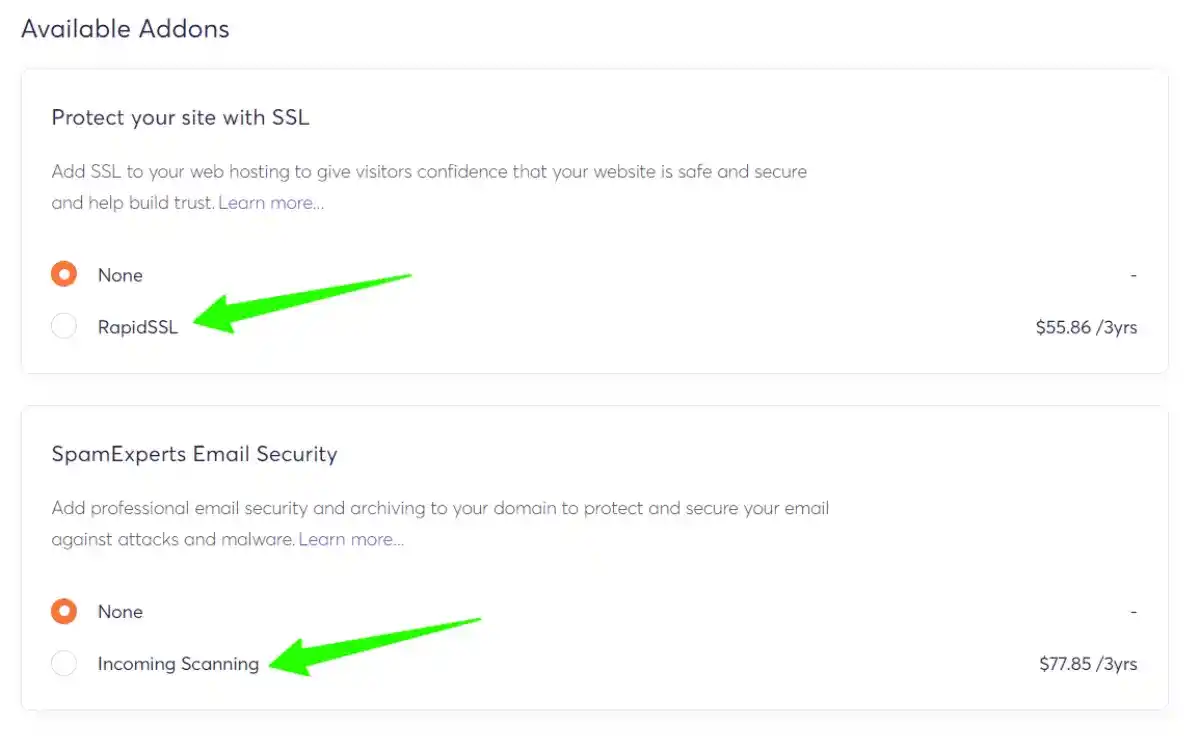
Step 6: Basic Information
On the next page, create a new account by entering the details as asked. You have to enter basic details like name, email, address, and security.
At the checkout page, enter your details as asked, and choose a preferred payment method.
Step 7: Payment
Choose the preferred payment methods. There are two options, so you can choose to pay either via Credit card or PayPal.
Now check the box that shows “I have read and agree to the terms of Service” and click on Checkout.

Congratulations!
You have successfully purchased a ChemiCloud shared hosting plan. Now check your email where you will see your invoice details.
ChemiCloud shared login credentials for your cPanel in your email. So do not delete the email.
Remember to point the domain’s nameservers to ChemiCloud if you have chosen an existing domain.
I hope, till now you must have understood how to buy the ChemiCloud hosting plan.
Now that you have a ChemiCloud shared hosting plan, let me show you the steps to install WordPress.
How to Install WordPress in ChemiCloud cPanel?
Step 1: ChemiCloud Login cPanel
As I told you earlier, you will receive an email with cPanel and ChemiCloud lab credentials. You can either log in to ChemiCloud lab or directly into cPanel. The link to access cPanel directly can be found in the email received from ChemiCloud.
To log into the ChemiCloud lab, enter the username and password. Then click on the Login button.
Inside the dashboard, you will see Services. Scroll down a little bit to see Active Services. Under the Actions tab, you will see the cPanel logo. Click on it to log in to the cPanel.
Another way to log in is to go to Services and click on Manage Product.
On the right-hand side, you will find the cPanel login option.
Instead of going through this step, you can log in to the cPanel directly.
Step 2: Find WordPress ChemiCloud cPanel
After you have logged into the cPanel, search for WordPress. Type WordPress in the search box, and you will see WordPress Manager by Softaculous.
Or, you can search for the Softaculous apps section. Scroll down and look for WordPress Manager by Softaculous.
Click on WordPress Manager by Softaculous. You can see the Install button to install a fresh copy of WordPress. As I have already installed WordPress, it shows the domain listed.
Still, I will show you how to install a fresh WordPress.
Step 3: Software Setup To Install WordPress
So, click on Install and a new pop-up appears. Here, you need to choose the Protocol and the domain. Since SSL is not installed, choose HTTP protocol.
The latest WordPress version is automatically selected, but you can change it to a lower version.
ChemiCloud shared hosting plans come with SSL, but you need to issue an SSL certificate for your domain. I will show you how to issue an SSL in the later section of this article.
Step 4: Site Setting To Install WordPress
Scroll down towards the Site settings. Here, enter your site name, and site description. Please enter a relevant site name and description as it appears on Google to all the visitors.
You can optionally enable the Multisite (WPMU) to create several sites.
Step 5: Admin Setting WordPress
On the right side of the Software Setup, you will find Admin settings. Here, you need to set up your username and password to access the WordPress dashboard.
ChemiCloud offers a free email service. So, you can choose a personal email address like: admin@yourdomain.com
Having a professional email brings more value to your business and makes it authentic. With a professional email, you get faster replies from clients as the emails land in recipients’ inboxes and not in spam.
You can choose the language, or leave it to default as English.
You can manually enable or disable plugins like:
- Login attempts: To limit the login attempts
- Classic Editor: Restore the previous editor and settings if you are not familiar with the Block editor. The block editor is the new way to add posts in WordPress.
- WPcentral: With this plugin, you can access all the WordPress blogs from one dashboard.
Step 6: Advanced Options
In the advanced settings, you can enable or disable notification emails. Also, you can upgrade WordPress plugins and themes by enabling this option.
ChemiCloud offers a free backup service, so you can choose to save it to Default or Local Folder.
It is not necessary to go through these settings. If you are not comfortable, leave it and click on Install.
In a few seconds, WordPress will get installed on your site. You will see the below result if WordPress installs successfully.
To access the WordPress dashboard, you can log in using the username and password as set by you. To access the WordPress dashboard, the link is something like https://yourwebsitename/wp-admin
Click on it and it will take you directly to your WP dashboard.
Now I will show you how to install an SSL certificate on your domain.
Step 7: Installing an SSL Certificate
To install an SSL certificate, go back to the cPanel dashboard. In the search box type SSL. Click on Let’s Encrypt SSL.
Scroll down where you will find your domain listed. Under the Actions tab, click on Issue.
Since I have added my new domain as a subdomain, I can see a lot of options. But you are installing SSL for your main domain, so you will find fewer options. Just check the boxes and click on Issue.
Once the SSL is installed successfully, you can find the status as Installed.
I hope you understand how to install WordPress inside the ChemiCloud cPanel.
Now, I will show you how to install a WordPress theme and plugin inside your WP dashboard.
How To Install A WordPress Theme and Plugin?
If you have reached this step, it means you have successfully installed WordPress. So, log in to your WordPress dashboard using the link: https://yourwebsitename/wp-admin
Step 1: Installing a Theme
Once logged in, go to the left side of the panel, go to Appearance, and click on Themes.
Then, click on Add new and choose a free theme. Click on Install and Activate the theme.
Instead of a free theme, you can install a premium one if you have purchased it from somewhere. I would recommend GeneratePress or Rehub.
To install a premium theme, click on Upload, and choose the zip file from your computer. Click on Install and wait for the theme to be installed successfully.
Uninstall the themes that are of no use as WordPress comes with pre-installed themes.
Step 2: Installing a Plugin
We had already installed some plugins at the time of WordPress installation. So, you will find some plugins installed like Classic Editor, Loginizer, and more.
To install a new plugin, click Add New. In the search box, enter the plugin name. WPForms is a must-have WordPress plugin, so install it. Click on Install and then Activate.
Likewise, you can install any number of plugins you want. But don’t mess up with unwanted plugins as it would slow down your website.
Read: ChemiCloud Review
Conclusion: Is ChemiCloud cPanel WordPress installation Easy?
If you follow the steps that I have shown, then you can easily install WordPress in ChemiCloud cPanel.
Start customizing your website as you want. You can choose the free ChemiCloud website builder to customize your website.
I can understand the article was a bit long, but I wanted to make sure it covers all the steps.
I hope the ChemiCloud cPanel installation guide was helpful and informative.
If you have any doubts regarding any steps, you can ask me in the comments section. I would be happy to answer your queries and share it with everyone.
Till then...
Be Healthy, Be Wise, and Keep Sharing!
Take Care Reborns
🌟 FAQs | Install WordPress In ChemiCloud cPanel
Is ChemiCloud cPanel free?
Yes, ChemiCloud offers free cPanel in all the Shared and WordPress hosting packages.
Is SSL free?
With all the ChemiCloud shared hosting and WordPress hosting plans, you get a one-click free Let’s Encrypt SSL certificate.
How to install WordPress in ChemiCloud cPanel?
Login to the ChemiCloud cPanel. Go to Softaculous WordPress, choose the domain, and configure the settings. Finally, click on Install.